Cropping a photo
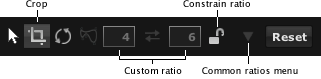 Often you want to crop a photo to remove unwanted areas or to focus attention on the main subject. You use the Crop tool for this.
Often you want to crop a photo to remove unwanted areas or to focus attention on the main subject. You use the Crop tool for this.
Unlike other tools, the crop tool is special. It is always applied to your entire photo and is not placed into the tool stack.
To crop your photo:
![]()
- Click the crop tool button in the tool bar. (A white crop rectangle and grid will appear over your photo and the crop tool’s controls will appear to the right of the tool bar.)
- If you want to constrain your photo to an aspect ratio, click the Constrain ratio button so that it shows a locked lock. Then, you can select the aspect ratio in one of two ways:
- If you want a common aspect ratio, e.g., 3 x 5, you can select it from the Common Ratios menu.
- If you want a custom aspect ratio, you can enter your own width and height into the two text fields.
- Drag the edges or corners of the white crop rectangle to where you want them.
- If you want to move the entire rectangle, you can click inside of it, then drag it.
- Optionally, you can also rotate your photo to align it. To do so:
- Move the mouse outside of the crop rectangle. (The mouse will change to a rotate icon.)
- Click and drag the mouse in the direction you want to rotate your photo.
- Click the arrow button to commit the crop. (The white crop rectangle and the crop tool’s controls will disappear and your photo will be cropped.)
Note: If you want to start over, you can click the Reset button in the crop tool.